CMD 명령어 – 파일/폴더 조작과 네트워크 기능 확인
Windows 가 GUI 환경이 되면서 CMD (커맨드윈도우)를 쓸 일은 많지 않습니다. 하지만, 때로는 GUI에서 찾아 접근하는 것보다 CMD 명령어로 진행하는게 더 빠르고 유용할 때도 있으며, CMD 명령어를 활용하면 파일 조작을 더 빠르게 할 수 있거나, 평소에는 찾기 힘들던 내 PC의 네트워크 상태를 확인할 수 있기도 합니다.
최근 Windows는 WSL (Window Subsystem for Linux)과 CMD를 대체할 Window terminal 기능을 강화하고 있는데요.
이러한 추세를 보면 다시 CLI 환경이 중요해지지 않나 하는 느낌입니다.
그리고 네트워크 또는 네트워크 기술이 쓰이는 관련된 직종에 종사하시는 분들에겐 여전히 커맨드윈도우는 유용한것 같습니다.
CLI 리눅스 환경을 사용하시는 분이나, Mac OS 에서 터미널 환경을 주로 사용하시는 분들에게는 유사하거나 익숙한 명령어들일 것이라 생각합니다.
이번 글에서는 윈도우 CMD 명령어를 몇 가지 소개합니다.
1. CMD 명령어 : 파일/폴더 조작 관련
파일 생성 (copy con)
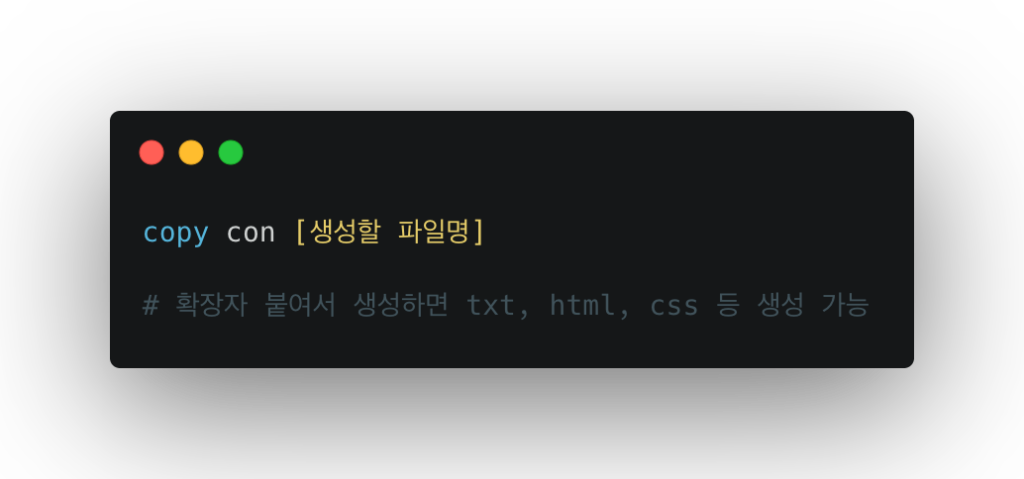
파일 이름 변경 (rename)

파일 삭제 (del)
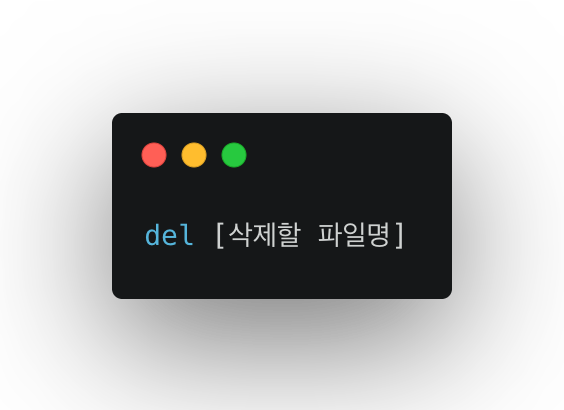
파일 복사 (copy)
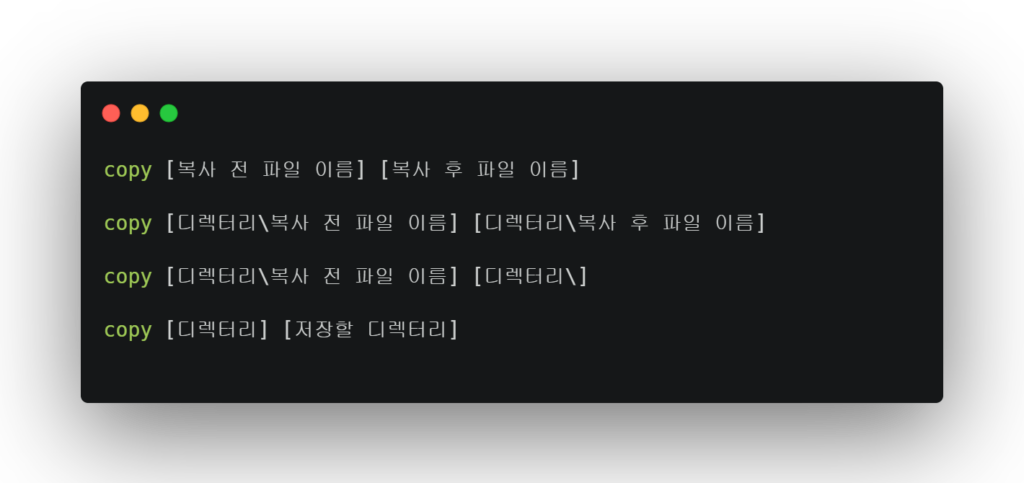
파일 합치기 (copy 응용)
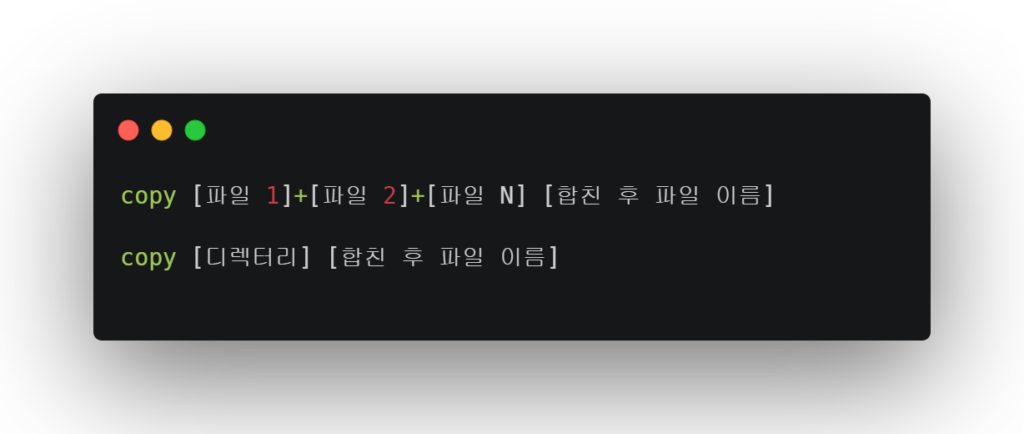
파일 타입 조회 (type)
GUI 환경에서의 ‘파일확장명 표시’ 와 같은 기능입니다.

폴더 생성 (mkdir)
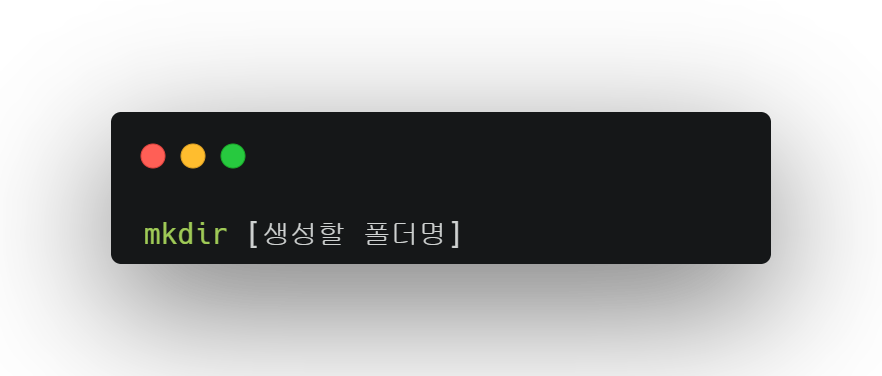
폴더 삭제 (사용주의, rmdir /s)
이 명령어를 수행하면 즉시 수행되어 되돌릴 수 없으므로 사용에 주의해야 합니다.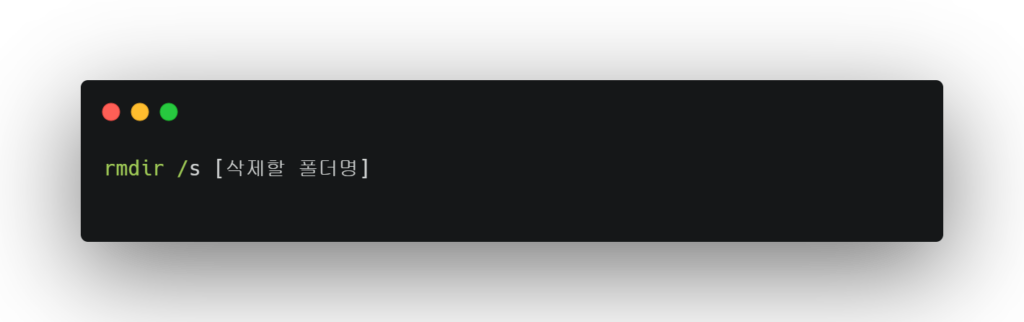
2. CMD 명령어 : 네트워크 또는 시스템 관련
IP 주소 확인 (ipconfig)
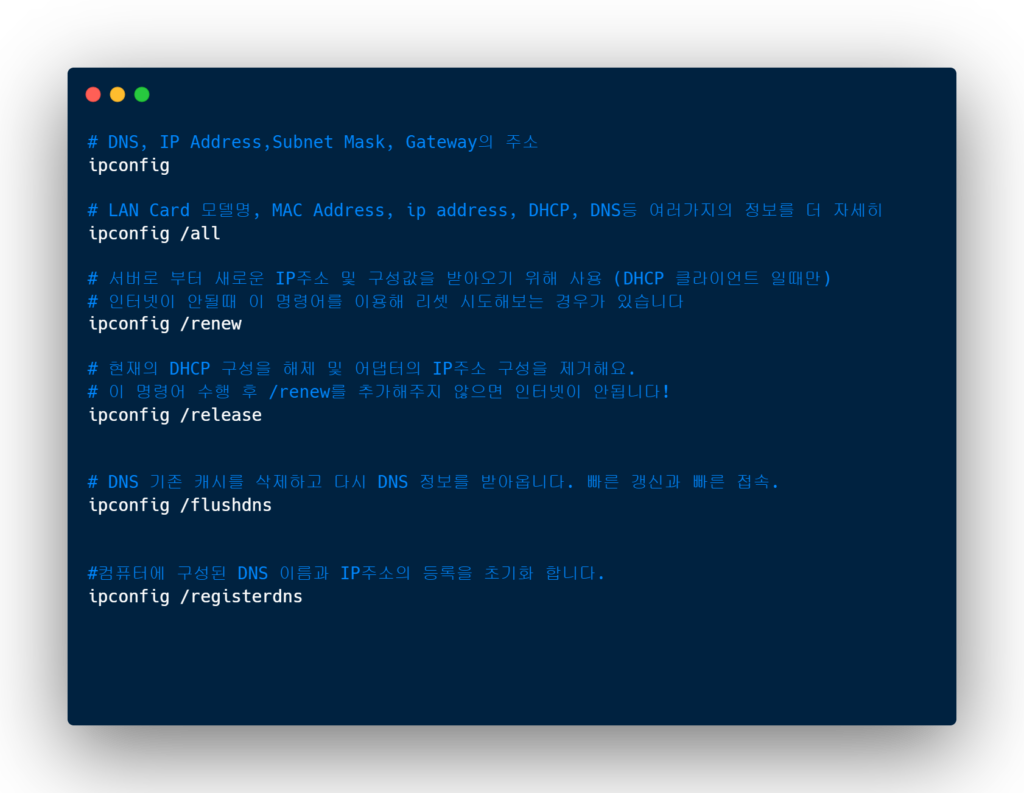
공인 IP 주소 확인 (curl ipconfig.me)
해당 명령어를 사용해 내 PC 공인 IP 를 확인할 수 있습니다
공인 아이피는 네이버 등 브라우저에서 [내 IP 확인] 이라고 검색 하면 확인할 수 있습니다
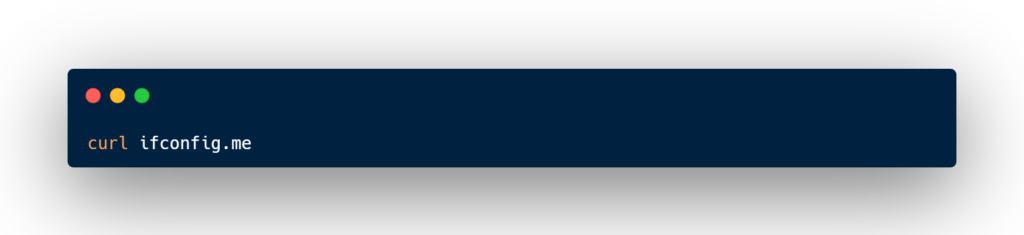
도메인 IP 정보 확인 (nslookup)
도메인 네임을 얻거나, IP 주소 매핑, 다른 특정 DNS 레코드를 도메인 네임시스템에 물어 그 응답을 받아옵니다.
사용 빈도는 낮다고 볼 수 있습니다.
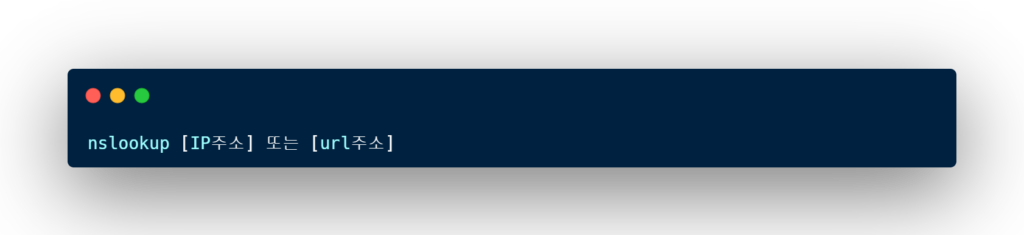
IP 경로 추적 (tracert)
지정된 호스트에 도달할 때까지 통과하는 경로의 정보와 각 경로에서의 지연 시간을 추적하는 명령어 입니다
네트워크가 갑자기 엄청나게 느려졌다거나, 연결이 되지 않는 다고 생각 할 때 목적지까지의 경로를 모두 모니터링할 수 있으므로,
ping 명령어보다 좀 더 자세히 보는 용도라고 생각하면 됩니다.
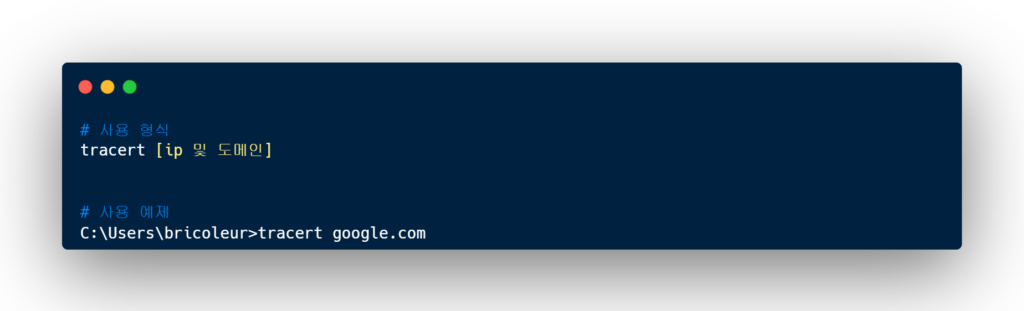
사용중인 포트, 프로세스 확인 (netstat, tasklist)

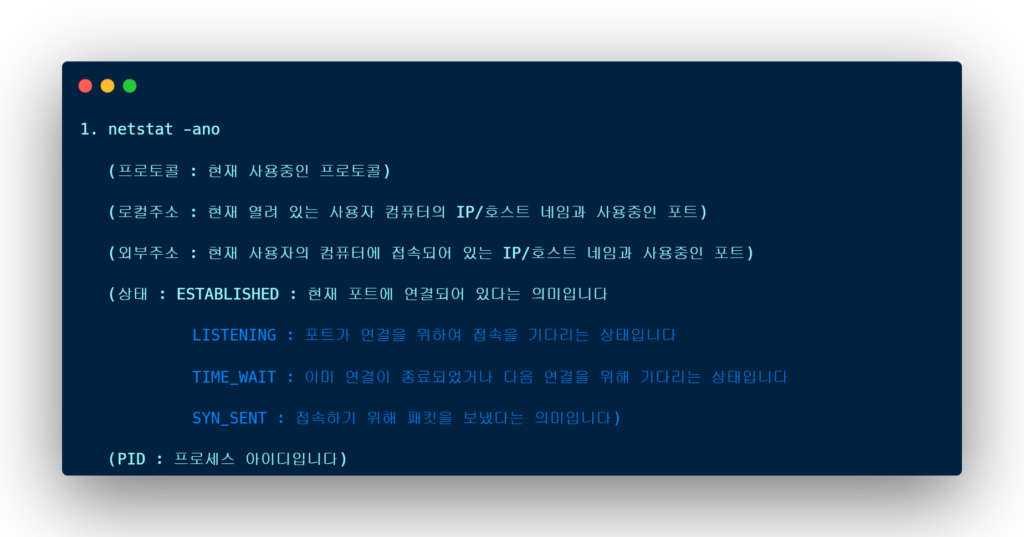
각 속성의 윈도우 MAC address 확인 (getmac /v)
시스템의 네트워크 어댑터용 MAC 어드레스만을 출력해줄 수 있습니다. ipconfig /all 로도 가능하지만, 원하는게 MAC address 만이라면 보기 편하게 출력해 줍니다.
/v 옵션으로 네트워크 어댑터 이름을 함께 출력해주어 식별을 편하게 할 수 있습니다.
getmac /v시간 (echo date, time)
batch file (배치파일) 이나 스크립트를 작성한다면 꽤 유용한 명령어 입니다. 사용하는 예를 보여드립니다.
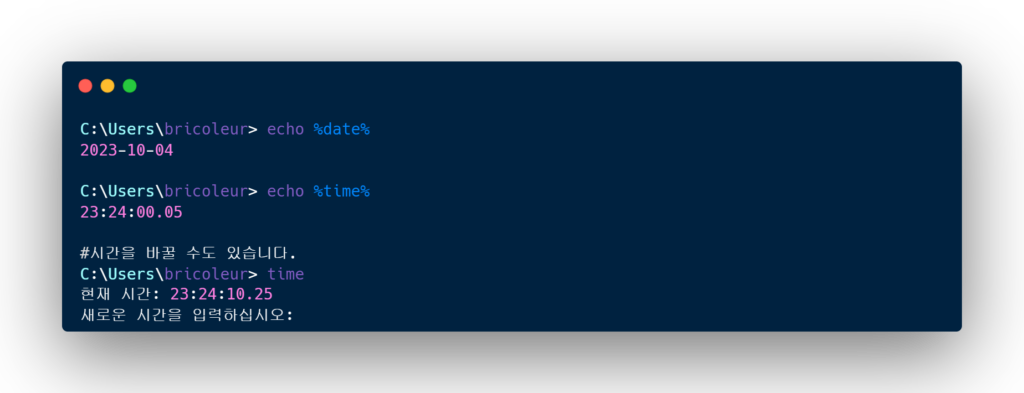
3. 응용프로그램
제어판 / 그림판 / 계산기 / 메모장 / 탐색기 / 원격데스크톱
CMD에서 수행 하는 것 보다는 윈도우의 [시작 – 실행(R)] 에서 사용하면 편리합니다.
저는 [키보드의 윈도우키+R] 조합으로 실행창을 불러온 후 아래 명령어로 빠르게 해당 응용프로그램을 켜는 방법으로 사용합니다.
1. control : 제어판 실행
2. mspaint : 그림판 실행
3. calc : 계산기 실행
4. notepad : 메모장 실행
5. explorer : 탐색기 실행
6. mstsc : 원격데스크톱 실행4. 다른 글 보기
grep command 로 에러 로그 찾기 | Linux
Bricoleur88 Tech Insight 에서 더 알아보기
구독을 신청하면 최신 게시물을 이메일로 받아볼 수 있습니다.
